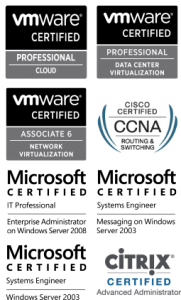Overview
This is the first post in the Installing and Configuring Citrix XenApp 6.5 Series:
- Install and Configure Citrix XenApp Licensing (this post)
- Install and Configure Citrix XenApp 6.5
- Configure Web Interface for Citrix XenApp 6.5
- Publishing Applications with Citrix XenApp 6.5
- Install and Configure Profile Management for Citrix XenApp 6.5
- Add Servers to a XenApp 6.5 Farm
- Configure Pass-through Authentication for Citrix XenApp 6.5
- Install and Configure Citrix Secure Gateway
Contents
This post contains the following sections:
Install Citrix XenApp Licensing
- Log in to CTXLIC01 as a Domain Administrator.
- Insert the XenApp DVD or attach the ISO file to start the installation.
- Select Install XenApp Server:

- Select Add server roles:

- Select Enterprise Edition:

- Tick the I accept the terms of this license agreement tickbox:

- Select License Server:

- Review the settings then click Next:

- Click Install:

- After a short while, you should get a message saying License Server installed successfully. Click Finish:

- Back on the Citrix XenApp Server Role Manager screen, click Configure:

- Make a note of the port numbers – change if needed – then enter a password for the License Administration Console:

- Close remaining windows.
Configure Citrix XenApp Licensing
- Download your license from Citrix (making sure the hostname of the server (CTXLIC) is correct, as it’s case-sensitive): https://www.citrix.com/account/toolbox/manage-licenses/view.html
- From the Start Menu, navigate to Citrix > Management Consoles > License Administration Console:

This will open http://localhost:8082 in the default browser. - Click Administration:

- Enter you User Name and Password, click Submit:

- Select the Vendor Daemon Configuration tab, then click Import License:

- Browse to the license file you downloaded in Step 1, tick the Overwrite License File on License Server tickbox, then click Import License:

- If the import is successful, you should get some messages like this:

- The Dashboard should now show the new license information:

- If the new license information is not displayed, restart the Citrix Licensing service: