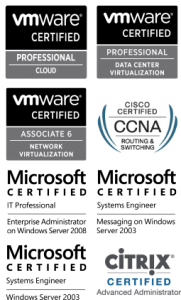Packet Capture
debug packet display interface INTERFACE host_EXTERNALIP-OF-DESTINATION-EDGE_and_tcp_port_PORT eg: debug packet display interface any host_11.22.33.44_and_tcp_port_80 debug packet display interface vNic_0 udp debug packet display interface vNic_0 icmp debug packet display interface vNic_0 host_10.10.10.10 debug packet display interface vNic_0 tcp_src_port_53 debug packet display interface vNic_0 host_10.10.10.10 debug packet display interface any host_10.10.10.10_or_host_11.22.33.44
Useful Commands
list (lists all available commands) show log follow show tech-support show nat show flowtable topN 5NAT show ip route show system cpu show system memory show system network-stats show system storage show system uptime show tech-support show version
Ping external address from vShield Edge console (Note*** must use IP that’s assigned to edge)
ping interface addr8.8.8.8 ping interface addr 11.22.33.44 8.8.8.8
Scroll within a vShield Edge console session
SHIFT + [PgUp / PgDn]