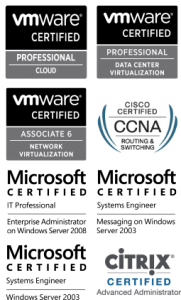Overview
This is the sixth post in the Installing and Configuring Citrix XenApp 6.5 Series:
- Install and Configure Citrix XenApp Licensing
- Install and Configure Citrix XenApp 6.5
- Configure Web Interface for Citrix XenApp 6.5
- Publishing Applications with Citrix XenApp 6.5
- Install and Configure Profile Management for Citrix XenApp 6.5
- Add Servers to a XenApp 6.5 Farm (this post)
- Configure Pass-through Authentication for Citrix XenApp 6.5
- Install and Configure Citrix Secure Gateway
This post is almost identical to the Install and Configure Citrix XenApp 6.5 post, with only a few small differences.
Contents
This post contains the following sections:
- Install Citrix XenApp 6.5
- Configure Citrix XenApp 6.5 Licensing
- Configure Citrix XenApp 6.5
- Add Citrix XenApp 6.5 Server to Worker Group
Install Citrix XenApp 6.5
- Log in to your additional XenApp server (CTXXA02) as a Domain Administrator.
- Insert the XenApp DVD or attach the ISO file to start the installation.
- Select Install XenApp Server:

- Select Add server roles:

- Select Enterprise Edition:

- Tick the I accept the terms of this license agreement tickbox:

- For additional servers, we’ll only select XenApp (as we have already set up License and Web Interface servers):

- Review the prerequisites, then click Next:

- Click Install:

- Click Finish:

Note: Ignore that Web Interface is mentioned – this screenshot is from the first XenApp installation, used for illustration purposes. - Click Reboot:

- After a reboot, make sure you login with the same domain user as before, then the Citrix XenApp Server Role Manager should appear.
Click Resume Install:
- Click Install:

- Click Finish once complete:

Configure Citrix XenApp 6.5 Licensing
- Click Specify Licensing under XenApp:

Note: Ignore that Web Interface is mentioned – this screenshot is from the first XenApp installation, used for illustration purposes. - Enter the name of the Citrix Licensing server (CTXLIC01), then click Test Connection. ClickNext:

- With the XenApp radio button selected, click Apply:

Configure Citrix XenApp 6.5
- Click Configure under XenApp:

- Select Add this server to an existing server farm:

- Select Existing Microsoft SQL Server database:

- Enter the Database server name (eg. SQL01), the Database name (eg. citrix), and select how you will authenticate:

- Enter your credentials to authenticate, then click Test Connection:

- Select Allow shadowing at this point, else you will not be able to change this later:

- Enter a Zone name (eg. Bristol) – I think of these like Sites in Active Directory (AD):

- We’ll leave defaults for XML Service, but will enter the Web Interface server (CTXXA01) in the Receiver section:

- Select which users will become members of the Remote Desktop Users group:

- Review the summary information, then click Apply:

- Once installation is complete, click Finish:

- Click Reboot:

Add Citrix XenApp 6.5 Server to Worker Group
- Open Citrix AppCenter.
- Navigate to XenApp > CTXFarm > Worker Groups:

- Right-click the Worker Group (eg. App Servers) and select Worker group properties:

- Change Select source drop-down to Farm Servers, then click Add:

- With the new XenApp server (CTXXA02) selected, click Add:

- It will then appear in the section below. Click OK:

- The new server now shows in the Worker Group Properties:

- …and here:

- The new XenApp server (CTXXA02) will now start serving all applications assigned to the Worker Group; assuming the applications are installed on the server already.
- If a client tries to start an application that is not installed on the XenApp server, you will get a message saying:
The remote server failed to execute the application launch request. Please contact your administrator for further details.