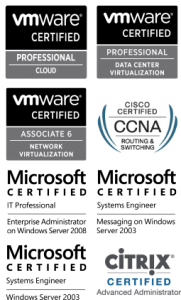Overview
This is the fifth post in the Installing and Configuring Citrix XenApp 6.5 Series:
- Install and Configure Citrix XenApp Licensing
- Install and Configure Citrix XenApp 6.5
- Configure Web Interface for Citrix XenApp 6.5
- Publishing Applications with Citrix XenApp 6.5
- Install and Configure Profile Management for Citrix XenApp 6.5 (this post)
- Add Servers to a XenApp 6.5 Farm
- Configure Pass-through Authentication for Citrix XenApp 6.5
- Install and Configure Citrix Secure Gateway
Contents
This post contains the following sections:
- Key Benefits of Using Profile Management
- Downloading and Installing Citrix Profile Management
- Configuring Citrix Profile Management
Key Benefits of Using Profile Management
There are many benefits of using Citrix Profile Management. Here’s the low-down from Citrix (Source: http://www.citrix.com/site/jumpPage.asp?pageID=1453077):
- Consistent Experience: Increases user satisfaction and improves productivity — Reliable roaming experience: Ensures that personal settings, documents, shortcuts, templates, desktop wallpapers, cookies and favourites always follow the user across different Windows environments on any device. — Faster logon times: Provides the ability to control and reduce the profile size, which improves the logon times.
- Better Management: Reduces administrative burden — Inclusion by default: By default all settings are captured, reducing the amount of time and effort spent in identifying what should be captured in a profile. Administrators only need to focus on the items to be excluded from a profile, such as conflicting settings, files or folders that bloat the profile. — Profile size control: Enables administrators to only include specific files and folders or exclude unnecessary ones that account for tens or hundreds of megabytes, minimizing the amount of data being managed and stored in the profile and decreasing network overhead. — Robust profiles: Automatically detects and stores all modified profile settings in the registry and file system and can be configured to capture any kind of registry and file system modification within the profile. Prevents the unintentional overwriting of user profiles by using built-in logic to determine which data should be kept. — Extended synchronization: Allows administrators to synchronize files and folders for poor-performing applications that do not store user-related content within the user profile but somewhere on the device hard disk. — Detailed reports: Logs detailed information on all actions being performed in an easy to read and understandable format, simplifying the troubleshooting and analysis process. — Easy to implement and simple to maintain: Enables administrators to automatically migrate existing user settings and choose at a granular level which profile information to keep or discard. It runs as a system service, and does not require any additional servers, services, or databases or changes to logon scripts.
Downloading and Installing Citrix Profile Management
- Login to My Citrix and navigate to Downloads > XenApp > Components (https://www.citrix.com/downloads/xenapp/components.html):

Direct page link: https://www.citrix.com/downloads/xendesktop/components/profile-management-412.html - Click the Download button at the bottom right of screen:

- Accept the Download Agreement.
- Choose to download using the Citrix Download Manager or just download your file manually. I chose the latter, as the file is only 5MB:

- Once downloaded, unzip the file and run profilemgt4.1.2_x64.msi on your XenApp server(s):

- The installation is straight forward, so accept the terms, and progress through till the end:







- After clicking Finish, click Yes to restart the server:

Configuring Citrix Profile Management
Profile Management can be configured using an .ini file (C:\Program Files\Citrix\User Profile Manager\UPMPolicyDefaults_V2Profile_all.ini), but we’ll be using Group Policy.
- In Group Policy Management, right-click your XenApp Servers OU and select Create a GPO in this domain, and Link it here:

- Enter a name for the policy eg. ProfileManagement:

- Right-click the new policy, then select Edit:

- Expand Computer Configuration > Policies.
Note that Administration Templates show the ADMX files are retrieved from the local machine. If you have multiple Domain Controllers, check out my earlier post on How to create a Group Policy Central Store. - Right-click Administrative Templates > Add/Remove Templates:

- Click Add:

- Open the .adm file in the unzipped folder \ProfileMgmt-4.1.2\GPO_Templates\en:

- Click Close:

- Expand Administrative Templates > Classic Administrative Templates > Citrix > Profile Management:

- Enable Profile Management:

- Disable Processed groups, so Profile Management will process every user:

- Before the next Step, you should create an area to store the user profiles. Follow these guidelines: http://support.citrix.com/proddocs/topic/user-profile-manager-sou/upm-create-user-store-c-den.html and http://technet.microsoft.com/en-us/library/cc757013.aspx
- Enter the Path to user store eg. \\DC01\CitrixUserProfiles\%username%

- Enable Active write back, so modified files can be synced during the session:

- Enable Profile streaming, so files are only synced when they are needed:

- With your ProfileManagement policy highlighted, select the Settings tab in the main window to view all settings:

You should now be able to login and see a profile folder created in your User Store.
If you have issues, try the UPMConfigCheck Tool (http://support.citrix.com/article/CTX132805), and check out the documentation: http://support.citrix.com/proddocs/topic/technologies/upm-wrapper-all-versions.html
Here’s the recommendations the UPMConfigCheck PowerShell script gave me:
The following items should be reviewed, as they may be sub-optimal in the detected configuration
================================================================================================
*** consider redirecting local folder My Music (C:\Users\adam.rush\Music) to a network share
notes: Citrix recommends that My Music should be redirected
*** consider redirecting local folder My Pictures (C:\Users\adam.rush\Pictures) to a network share
notes: Citrix recommends that My Pictures should be redirected
*** consider redirecting local folder My Video (C:\Users\adam.rush\Videos) to a network share
notes: Citrix recommends that My Video should be redirected
*** consider redirecting local folder Personal (C:\Users\adam.rush\Documents) to a network share
notes: Citrix recommends that My Documents should be redirected
*** consider redirecting local folder Downloads (C:\Users\adam.rush\Downloads) to a network share
notes: Citrix recommends that Downloads should be redirected when XenDesktop or XenApp Published Desktops are used
*** Processed Groups not set in production environment. Setting this policy may help manage your licence compliance (ULA).
notes: However, UPM will still operate correctly.
*** MigrateWindowsProfilesToUserStore is unset and will default to All
notes: the default action is to migrate whichever is found: either a local or a roaming profile. Where users have both, this might not give the intended outcome
*** no Template Profile Path
notes: If the Template Profile Path is not configured and migration of existing profiles is not configured, new users will receive an initial profile copied from the Windows default profile. This will work, but using a template profile gives more control over the initial profile contents
*** Warning: DeleteCachedProfilesOnLogoff actual/effective setting (Disabled) does not match preferred setting (Enable)
notes: non-provisioned Server – recommend to delete cached profiles
*** Warning: PSMidSessionWriteBack actual/effective setting (Enabled) does not match preferred setting (Disabled)
notes: Machine os not volatile – Active Write Back should be disabled, as profile changes will be saved on the local disk
*** Warning – current user is a member of BUILTIN\Administrators (S-1-5-32-544) and will not be processed by UPM
notes: ProcessAdmins should be set in workstation environments, where the end user also needs to administer the machine. ProcessAdmins is not recommended for server environments
*** recommend adding ” to SyncExclusionListFiles
notes: Failure to exclude this path can result in the profile being locked during logoff, leading to data loss
*** Warning: ProcessCookieFiles actual/effective setting (Disabled) does not match preferred setting (Enabled)
notes: Citrix recommends this setting to help manage cookie bloat
*** MirrorFoldersList not set in production environment.
notes: You should set this policy to include the IE cookies folder: AppData\Roaming\Microsoft\Windows\Cookies
*** WARNING Configuration mixes GPO policies and INI-file settings
notes: Citrix recommends using either GPOs or INI files, but not both together in production environments. Pay particular attention to registry key, file and folder lists – if you are configuring empty lists in policy, non-empty lists in INI files may override them, leading to unexpected effects.
These recommendations are easy enough to change, and as we’ve configured settings via Group Policy Objects (GPO), we only need to make changes once, opposed to many times if we had used .ini files. Actually, it might be a good idea to move/rename the .ini file(s) (located at C:\Program Files\Citrix\User Profile Manager\UPMPolicyDefaults_V2Profile_all.ini), as our GPOs and .ini file settings are both being used. This is not recommended, as shown in the UPMConfigCheck output in bold.