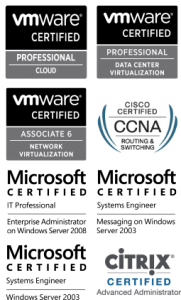Scenario
You currently manage your vSphere estate using vCenter 5.0, and would like to upgrade to the latest and greatest version to date; 5.1. There’s a few gotchas along the way, so read on below for a few useful notes.
Solution
The first and most important step is – as ever – to RTFM: http://pubs.vmware.com/vsphere-51/index.jsp?topic=%2Fcom.vmware.vsphere.upgrade.doc%2FGUID-200B9E03-D46B-44A9-9B0E-4863D067CFFF.html If you’re lazy, you can attempt to use the Simple Install option on the vCenter 5.1 ISO, but I had a few issues with this, so I’d recommend installing the components individually in this order: Single Sign On Server (SSO), Inventory Service, vCenter Server.
vCenter Single Sign On
- So, let’s install the SSO Server. The first gotcha is here, so it’s worth checking out the prerequisites: http://pubs.vmware.com/vsphere-51/index.jsp?topic=%2Fcom.vmware.vsphere.upgrade.doc%2FGUID-200B9E03-D46B-44A9-9B0E-4863D067CFFF.html
- I didn’t bother going through the manual the first time I tried this, and it took my a while before realising SSO doesn’t currently support Windows Authentication for SQL Server, so you need to setup SQL Server Logins (Users).
- Navigate to D:\Single Sign On\DBScripts\SSOServer\schema\mssql and execute the following scripts on your SQL Server to create a DB and DB users for SSO (edit the scripts first and specify file paths and passwords:
- rsaIMSLiteMSSQLSetupTablespaces.sql
- rsaIMSLiteMSSQLSetupUsers.sql
- Once you start installing SSO, make sure you make a note of the password you set for the default admin user ([email protected]), as you won’t be able to login with your current admin account after upgrading.
- If you used the default scripts, the DB connection screen will look like this:

You don’t use an ODBC DSN, as it’s using a Java connector. - You can accept the default options for the rest of the installation.
vCenter Inventory Service
- This service used to be bundled with vCenter in previous versions, so it should find the old database (DB), and offer to leave it alone or replace it with an empty one. I chose Replace my existing database with an empty one.
- You can accept the defaults in most screens, but will have to enter the password for the SSO admin user:

- Be patient at the end, as it can seem to hang whilst finishing installation.
vCenter Server
- As before, a previous version of vCenter should be detected and upgraded automatically. It will use the ODBC DSN already in use, and warn that vSphere Update Manager will not be compatible after the upgrade.
- Choose Upgrade existing vCenter Server database, and confirm you have backed up the existing DB and SSL certs.
- vCenter Agents will be pushed out to all hosts in the inventory.
- Enter the password for the SSO admin account ([email protected])
- Users and groups with admin privileges to the previous vCenter installation will be found and put into a text file called C:\Users\adam.rush\AppData\Local\Temp\vc_admin_users_groups.txt
- Continue selecting defaults.
Final Steps
The hard bit is over now, so finish up by installing the vSphere Client, Web Client, and vSphere Update Manager. If you get any problems, check the logs here: C:\Users\adam.rush\AppData\Local\Temp.
One error I got when upgrading Update Manager was this:
If you get this error, it’s probably because you need to include the domain in the username field eg. DOMAIN\username. If the installation still won’t progress, it might be because the vSphere Update Manager service is configured to use a Local System account:
Set the service to use a Domain User account, restart the service, then restart the Update Manager installation.
Job done!