I’ve got loads of commands and variables that I use periodically, but I forget them often.
I only have a few that spring to mind now, but I’ll add to this when I remember more!
Tips, thoughts and notes from the world of IT
I’ve got loads of commands and variables that I use periodically, but I forget them often.
I only have a few that spring to mind now, but I’ll add to this when I remember more!
I’ve tried countless ways of copying and syncing files in the past, the last being the venerable SyncBack backup program.
Although it served its purpose, these days I’m not a fan of installing more applications than absolutely needed, so I thought I’d explore built-in options again.
I’ve used xcopy previously, but I wanted to try something new. Enter Robocopy…and no, it has nothing to do with this guy:
Although the POP and IMAP services are disabled by default in Exchange 2007, every mailbox will have the features enabled. This means everyone will be able to use POP and IMAP if you enable the services. What if you only want a few users to use them?
Use this PowerShell cmdlet to disable POP and IMAP for all users in Exchange 2007/2010:
Get-CASMailbox | Set-CASMailbox -PopEnabled $false -ImapEnabled $false
You can then enable the POP and IMAP features for specific users via the GUI or by using this cmdlet:
Set-CASMailbox -Identity adam.rush -PopEnabled $true -ImapEnabled $true
I got this familiar error message earlier when trying to change the computer name of a Windows XP machine:
“Multiple connections to a server or shared resource by the same user, using more than one user name, are not allowed. Disconnect all previous connections to the server or shared resource and try again”
To get around this, I used the following netdom command from my PC (replace capital words with your own):netdom renamecomputer OLDCOMPUTERNAME /newname:NEWCOMPUTERNAME /userD:domain\administrator /passwordd:ADMINPASSWORD /usero: domain\administrator /passwordo: ADMINPASSWORD /reboot:10
This renamed the computer and rebooted the little sucker in 10 seconds.
You need to add the first Windows Server 2008 R2 domain controller to your Windows 2003 domain, but you’re not sure what preparation you need to take, or what’s involved in the process.
Don’t be afraid, it’s quite simple. Follow the steps below:
When doing certain tasks (like adding a Windows Server 2008 R2 domain controller to a Windows 2003 domain) or installing certain applications, you may find that you need to raise the forest and/or domain functional level.
Follow the steps below:
So, you’ve installed Veeam Backup & Replication 6, created a new Backup Repository, added a server, and now you want to create a Backup Job for Veeam Backup & Replication 6. Continue reading below to find out how.
Before you can start backing up Virtual Machines (VMs), you need to create a Backup Repository after installing Veeam Backup & Replication 6.
During installation, Veeam Backup & Replication 6 will create a Default Backup Repository with a path of C:\backup. As you may not want to store your backups on the C drive – where your Operating System files usually reside – follow these instructions to create another Backup Repository on a separate drive.
Veeam’s Backup & Replication software is No.1 when it comes to backing up VMware – and now Hyper-V – Virtual Machines (VMs). Follow these steps to install Veeam Backup & Replication 6.
I used the excellent Microsoft File Server Migration Toolkit to migrate files to our new file server on the weekend. However, although the user home folders are correctly being mapped to the H: drive, by using this setting in user properties:
the ‘Documents folder redirection’ GPO setting is not updating ‘My Documents’ to the new file server location.
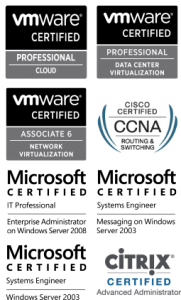
Copyright © 2019 · Enterprise Child Theme on Genesis Framework · WordPress · Log in