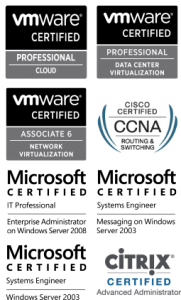Veeam’s Backup & Replication software is No.1 when it comes to backing up VMware – and now Hyper-V – Virtual Machines (VMs). Follow these steps to install Veeam Backup & Replication 6.
- First, make sure that the User Account you wish to run Veeam Backup & Replication under, has Log on as a service rights:
- Now we can run the installation file (eg. Veeam_Backup_Setup_x64.exe) and click Next:

- Accept the License Agreement and click Next:

- Browse to your license file and click Next:

- Select which program features to install and click Next:

- Choose whether to install a new instance of SQL Server Express, or use an existing instance. I have previously installed SQL Server 2008 R2 Express, so we’ll select it here and click Next:

- Enter login credentials – I have used a Local Admin account – and a port number, then click Next:

- Specify the paths for the Guest file system catalog and vPower NFS root folder, leaving the Service port at it’s default of 9393. Click Next:

- Click Install to begin the installation of Veeam Backup & Replication 6:

- All being well, the installation wizard should complete without error:

- However, if there are any issues during the installation, you can view the log files in the %TEMP% folder (eg. C:\Users\admin\AppData\Local\Temp).
Now that you have installed Veeam Backup & Replication 6, you need to create a Backup Repository, then create a Backup Job.