Overview
This is the fourth post in the Installing and Configuring Citrix XenApp 6.5 Series:
- Install and Configure Citrix XenApp Licensing
- Install and Configure Citrix XenApp 6.5
- Configure Web Interface for Citrix XenApp 6.5
- Publishing Applications with Citrix XenApp 6.5 (this post)
- Install and Configure Profile Management for Citrix XenApp 6.5
- Add Servers to a XenApp 6.5 Farm
- Configure Pass-through Authentication for Citrix XenApp 6.5
- Install and Configure Citrix Secure Gateway
Contents
This post contains the following sections:
- Installing Applications on Citrix XenApp 6.5 Servers
- Publishing Applications using XenApp AppCenter
- Configure Advanced Application Settings
Installing Applications on Citrix XenApp 6.5 Servers
- Before you install applications on a Citrix XenApp server, you must make sure that no other users are logged on, and the server is in “install mode”.
- To do this, you can run the following command:
change user /install - Once you have completed the installation, you should change the mode back by running this command:
change user /execute - Alternatively, you can run the Install Application on Remote Desktop Server Wizard for Installing Applications in RD-Install Mode, from the Control Panel:

- During installation, if the server requires a reboot, you should do the following:
- Note any entries/commands shown in the RunOnce reg key (HKEY_LOCAL_MACHINE\Software\Microsoft\Windows\CurrentVersion\RunOnce).
- Run change user /install
- Run the entries/commands shown in the RunOnce reg key.
- Run change user /execute
Publishing Applications using XenApp AppCenter
- Open the Citrix AppCenter console.
- Expand Citrix Resources > XenApp > [Farm Name].
- Right-click Applications and select Publish application:

- Click Next at the Welcome screen:

- Click Next, accepting the defaults for Application Type:

- Browse to the application executable:

- Select which Servers/Worker Groups will run the application:

- Select which Users/Groups will be allowed to run the application – it’s best to use Domain Groups for easier management/delegation:

- Configure the location of application shortcuts (the Client application folder field will show in Web Interface):

- Tick the Configure advanced application settings now tickbox, then click Next:

Configure Advanced Application Settings
- Continuing from the Step above, select which connections you will accept:

- Associate file types with the application if needed:

- Tick Allow only one instance of application for each user, if required. Limit instances allowed to run in server farm will ensure you’re complying with license restrictions:

- Configure Client options:

- These application appearance settings will only apply if you are publishing a Server Desktop:

- The application will now show in Citrix AppCenter:

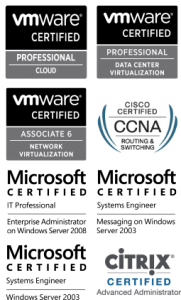
We are a group of volunteers and opening a new scheme in our community.
Your website offered us with valuable information to work on.
You’ve done a formidable job and our entire community will be grateful to you.
Praise indeed. Thank you!