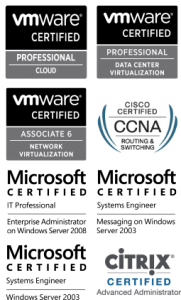Previously I explained How to install the VMware vCenter Virtual Appliance. Today we’ll look at configuring the VMware vCenter Virtual Appliance.
- Launch your vSphere Client and start the VMware vCenter Virtual Appliance:

- The VM will get an IP address via DHCP by default:

- Open a browser and enter the IP address specified in previous step (eg. https://10.10.10.228:5480), accepting the certificate warning.
The default username and password is root and vmware, respectively:
- Click Accept EULA:

- Go to the vCenter Server > Database page, select embedded from the Database Type drop-down, then click Save Settings:

- You could go to the Network > Address page to configure a static IP address, but to also configure the hostname and DNS servers, you have to change the IPv6 Address Type to Static. As I don’t use IPv6, it won’t let me configure the hostname and DNS settings without a valid IPv6 IP. For this reason, I prefer to to this step later from the command line:

- Go to the System > Time Zone page to configure the time zone, then click Save Settings:

- Go to the vCenter Server > Status page, then click Start vCenter (this step may take a while):

- Now open the VCSA console window, arrow down once, then press Enter on Configure Network:

- Follow the wizard to make your network changes:

- Finally, you can login as you normally would using the VMware vSphere Client: